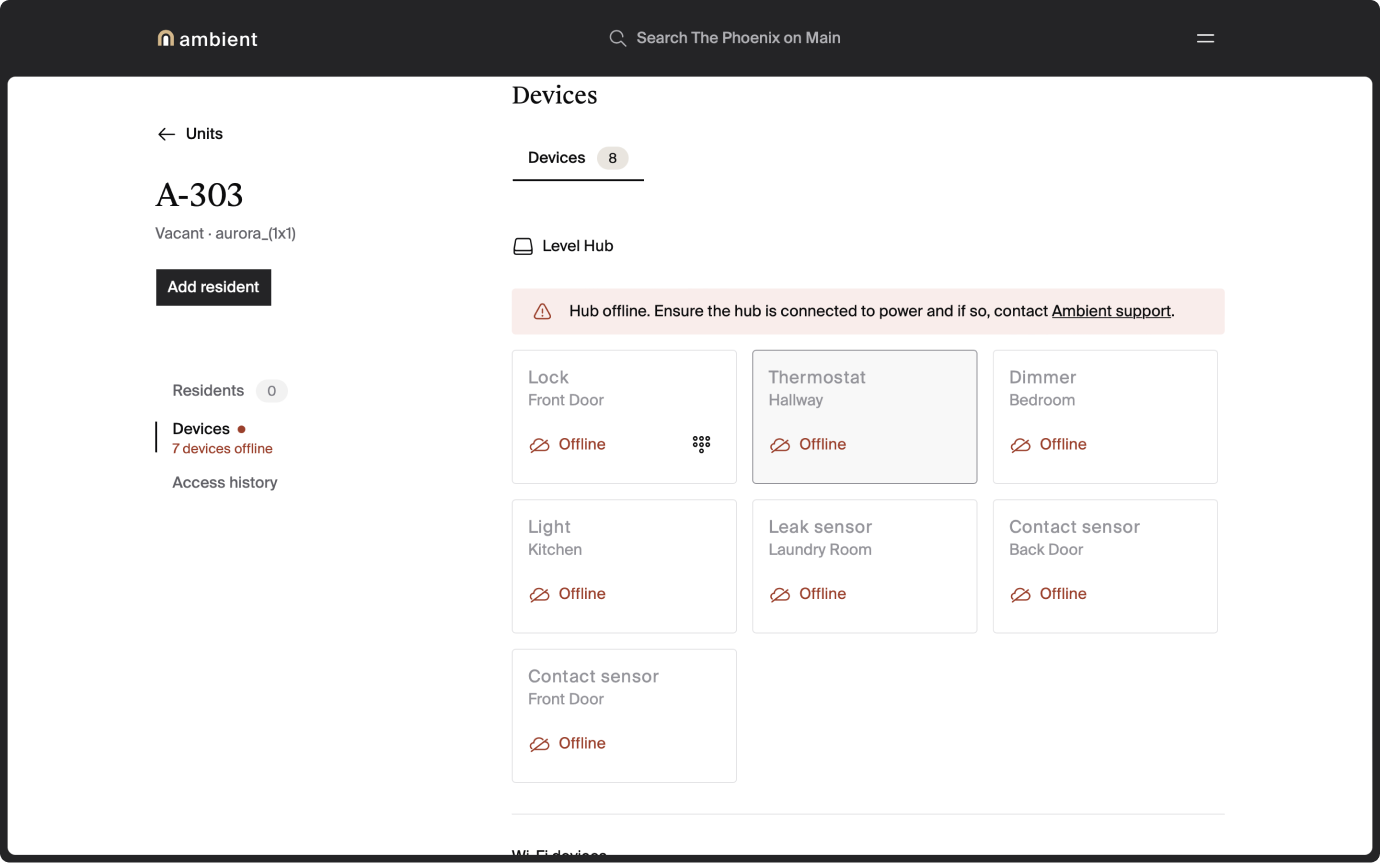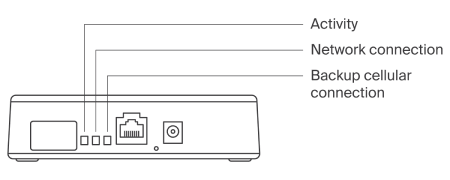How to connect a Level Hub
The Level Hub connects the lights, locks, sensors, and thermostats in a unit to the Level network. It needs to be connected to power and the internet for devices to work with Ambient, and to add or remove door codes.
Follow these steps to connect a Level Hub:
- Find the Hub
- Connect the Hub to power
- Connect the Hub to the internet
- Check the network connection
- Restart the Hub
1. Find the Hub
The Level Hub is a 5.5" x 3.75" x 1.25" white box with the Level logo embossed on the top.
Hubs are typically stored in a similar place in each unit or floor plan, most commonly in the media cabinet or attached to a wall near the internet access point or router.
If a Hub is missing from a unit, contact Support and tell them the Hub is missing. Please provide your community name and the unit number.
2. Connect the Hub to power
Important: Don't plug the Hub into an outlet that's controlled by a switch.
When you connect the Hub to power, it will take about five minutes to fully power up. The LED lights will not turn on for about two minutes.
Note: The Hub has a backup battery that allows it to stay online for about 10 hours without a power connection.
3. Connect the Hub to the internet
Depending on the internet network configuration at your property, you may use an Ethernet or a backup cellular connection for Hubs in vacant units. If an Ethernet connection is available, this is the preferred connection method.
To connect a Hub to Ethernet:
- Plug the cable into the router or internet access point.
- Plug the cable into the Hub.
- Wait about 30 seconds while the Hub connects.
4. Check the network connection
To check the Hub's network connection, you can use the:
Manager dashboard
If a Level Hub is offline in a unit, you'll see a "Hub offline" message for the unit. You'll also see that the devices connected to the Hub are offline.
Note: After reconnecting the Hub, it takes about five minutes for the "Hub offline" message to disappear.
Hub LED lights
There are three LED lights on the Level Hub. Use these lights to check the Hub's connection status.
| Green | Red | |
|---|---|---|
| Activity | Normal operation |
Hub is working on something Tip: You won't be able to control devices while this LED is red. If this LED stays red for longer than a few minutes, contact Support. |
| Network connection | Ethernet is connected |
No Ethernet connection Tip:
|
| Backup cellular connection | Backup cellular is connected |
No backup cellular connection Tip: Consider moving the Hub closer to a window. |
5. Restart the Hub
If you've tried all of the steps above and you're still having trouble using devices in the unit with Ambient, you may want to try restarting the Hub.
To restart a Hub:
- Press the restart button with a straightened paper clip and release it. This is a recessed button next to the power port.
- Wait about five minutes while the Hub restarts.